Restaurar o Windows 7 pode ser uma solução eficaz para resolver problemas de desempenho, erros de sistema ou infecções por vírus. Este processo permite que o sistema operacional volte às configurações originais, sem afetar seus arquivos pessoais. Neste guia, vamos explorar o passo a passo de como restaurar o Windows 7 e recuperar a estabilidade do seu computador.
Restaurando as configurações de fábrica do Windows 7 em poucos passos simples.
Restaurar as configurações de fábrica do Windows 7 pode ser uma solução eficaz para resolver problemas de desempenho ou erros no sistema operacional. Aqui estão alguns passos simples para restaurar o Windows 7 às configurações de fábrica:
Passo 1: Faça backup de todos os seus arquivos importantes, pois a restauração de fábrica irá apagar todos os dados do seu computador. Você pode salvar seus arquivos em um disco rígido externo ou em uma plataforma de armazenamento na nuvem.
Passo 2: Reinicie o seu computador e pressione a tecla correspondente para acessar o menu de inicialização. Isso pode variar de acordo com a marca do seu computador, mas geralmente é a tecla F11 ou F12.
Passo 3: No menu de inicialização, selecione a opção de recuperação do sistema ou restauração de fábrica. Siga as instruções na tela para iniciar o processo de restauração.
Passo 4: Aguarde até que a restauração seja concluída. Isso pode levar algum tempo, dependendo da velocidade do seu computador e da quantidade de dados a serem restaurados.
Passo 5: Após a conclusão da restauração, o seu computador será reiniciado e estará de volta às configurações de fábrica do Windows 7. Você poderá começar a configurar o sistema do zero.
Restaurar o Windows 7 às configurações de fábrica é uma maneira eficaz de resolver problemas de desempenho e erros no sistema operacional. Certifique-se de fazer backup de seus arquivos importantes antes de prosseguir com a restauração.
Como restaurar as configurações de fábrica do Windows 7 e apagar todos os dados.
Restaurar as configurações de fábrica do Windows 7 é um processo simples que permite apagar todos os dados do seu computador e voltar às configurações originais de fábrica. Isso pode ser útil se você deseja vender seu computador ou se ele está lento e com problemas. Aqui estão os passos para restaurar o Windows 7:
Passo 1: Faça backup de todos os seus arquivos importantes, pois esse processo apagará todos os dados do seu computador.
Passo 2: Reinicie o seu computador e pressione a tecla F8 repetidamente até que o menu de opções avançadas do Windows apareça.
Passo 3: Use as teclas de seta para selecionar a opção “Reparar o seu computador” e pressione Enter.
Passo 4: Selecione o idioma e o layout do teclado e clique em “Avançar”.
Passo 5: Clique em “Restaurar o computador às configurações de fábrica” e siga as instruções na tela.
Passo 6: Aguarde o processo de restauração ser concluído. Isso pode levar algum tempo, então tenha paciência.
Passo 7: Uma vez que a restauração estiver completa, seu computador será reiniciado e estará de volta às configurações de fábrica do Windows 7.
Lembre-se de que este processo irá apagar todos os dados do seu computador, por isso é importante fazer backup de tudo o que você deseja manter. Com esses passos simples, você pode restaurar o Windows 7 e deixar seu computador como novo.
Restauração das configurações originais do Windows 7: passo a passo simples e eficiente.
Restaurar as configurações originais do Windows 7 pode ser uma tarefa simples e eficiente, desde que você siga os passos corretos. Se o seu sistema está lento, com problemas de desempenho ou com erros frequentes, restaurar as configurações originais pode ser a solução para resolver esses problemas.
Para começar, clique no botão “Iniciar” e depois em “Painel de Controle”. Em seguida, selecione a opção “Sistema e Segurança” e depois clique em “Backup e Restauração”.
Dentro da opção “Backup e Restauração”, clique em “Recuperar configurações do sistema ou do computador”. Uma nova janela irá se abrir, onde você deve selecionar a opção “Restaurar o computador às configurações de fábrica”.
Antes de prosseguir, é importante fazer um backup de todos os seus arquivos importantes, pois a restauração irá apagar todos os dados do seu computador. Uma vez feito o backup, clique em “Avançar” e siga as instruções na tela para iniciar o processo de restauração.
Após o processo ser concluído, o seu computador estará restaurado às configurações originais do Windows 7. Isso irá remover todos os programas instalados e configurar o sistema como se fosse novo.
Lembre-se de reinstalar todos os programas e drivers necessários após a restauração. Com isso, você terá um sistema mais rápido e estável, pronto para ser utilizado sem os problemas anteriores.
Em resumo, a restauração das configurações originais do Windows 7 pode ser feita de forma simples e eficiente, seguindo os passos corretos e fazendo um backup dos seus arquivos importantes antes de iniciar o processo.
Restauração do Windows para as configurações originais de fábrica: um guia passo a passo.
A restauração do Windows para as configurações originais de fábrica é um processo que pode ser necessário quando o sistema operacional está apresentando problemas graves ou lentidão excessiva. Neste guia passo a passo, vamos mostrar como restaurar o Windows 7 para as configurações originais de fábrica. Siga as instruções abaixo para realizar o procedimento com sucesso:
Passo 1: Backup de dados
O primeiro passo antes de iniciar a restauração é fazer um backup de todos os seus dados importantes. Você pode salvar seus arquivos em um dispositivo externo, como um HD ou pendrive, para garantir que não irá perdê-los durante o processo.
Passo 2: Acessar as opções de recuperação do sistema
Para iniciar a restauração do Windows, você precisará reiniciar o computador e pressionar a tecla F8 repetidamente até que apareça o menu de opções avançadas de inicialização. Selecione a opção “Reparar o seu computador” e pressione Enter.
Passo 3: Escolher a opção de restauração do sistema
No menu de recuperação do sistema, selecione a opção “Restaurar o computador para um estado anterior” e clique em Avançar. Escolha o ponto de restauração mais recente ou a opção de restauração de fábrica e siga as instruções na tela para iniciar o processo de restauração.
Passo 4: Aguardar o término da restauração
O processo de restauração pode levar algum tempo, dependendo das configurações do seu computador. Aguarde pacientemente até que a restauração seja concluída e o computador reinicie automaticamente.
Após a reinicialização, seu Windows 7 estará restaurado para as configurações originais de fábrica, livrando-se de problemas e otimizando o desempenho do sistema. Lembre-se de reinstalar seus programas e drivers necessários após a restauração.
Seguindo esse guia passo a passo, você poderá restaurar o Windows 7 para as configurações originais de fábrica de forma rápida e eficiente, garantindo um funcionamento adequado do sistema operacional.
Como restaurar o Windows 7?
Às vezes, você precisará restaurar o Windows 7 no seu computador para solucionar algum erro apresentado, como problemas de desempenho, ou simplesmente começar do zero e fazer uma limpeza total. Antes de fazer isso, você deve escolher se a restauração do sistema operacional que você deseja está em um ponto anterior ou se é uma restauração de fábrica.
Se você decidir que é uma restauração de fábrica, primeiro faça um backup de todos os dados que hospedou no seu computador. É comum que, após algum tempo usando um computador, você observe que ele se torna um pouco “lento”; ou seja, as pastas levam muito tempo para abrir, como qualquer programa instalado.

É bom descartar antes que não seja uma falha de hardware (parte física) o que está causando esse fato devido à falta de manutenção. Por outro lado, para restaurar o Windows 7 no computador, é necessário conhecer as limitações existentes no meio do processo.
Uma delas é a perda de informações valiosas, porque nem tudo é salvo. Existem alguns programas que, ao aplicar a restauração, são removidos, pois talvez seja um risco para o sistema operacional tê-los instalados.
Ao decidir que é hora de restaurar o Windows 7, seja por causa da lentidão no sistema operacional ou por um vírus que invadiu e corrompeu os arquivos, lembre-se de que a melhor opção para qualquer caso é fazer um backup de todas as informações no seu computador
Convidamos você a seguir as etapas que ensinamos aqui para restaurar o sistema operacional (não somos responsáveis pelo uso indevido que você der às informações fornecidas).
Maneiras de restaurar o sistema operacional Windows 7
Para um ponto anterior
Restaurar o sistema operacional Windows 7 para um ponto anterior é uma maneira simples de corrigi-lo sem fazer grandes alterações no seu computador. Com essa opção, você pode restaurar o sistema operacional a um ponto em que não há erros de atualização, instalação de programas com falhas ou vírus instalados que causam instabilidade.
Você deve primeiro abrir o menu Iniciar do Windows pressionando o prompt de comando.

Em seguida, digite “Restauração do sistema” no mecanismo de pesquisa (você pode ver a sugestão antes de concluir o texto) e clique nessa opção.
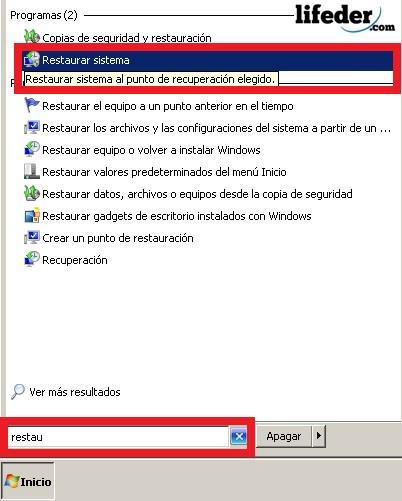
Este é o restaurador de arquivos e configurações do sistema. Lá você clica em “Avançar”.

Você verá um menu de diálogo que permitirá escolher um ponto de restauração. Geralmente, esses pontos são criados quando o sistema operacional é atualizado ou quando o usuário o cria.
Você pode selecionar um ponto e clicar em “Detectar programas afetados”, se quiser confirmar que algo está ou não funcionando incorretamente. Depois de escolher, clique em “Avançar” para continuar.
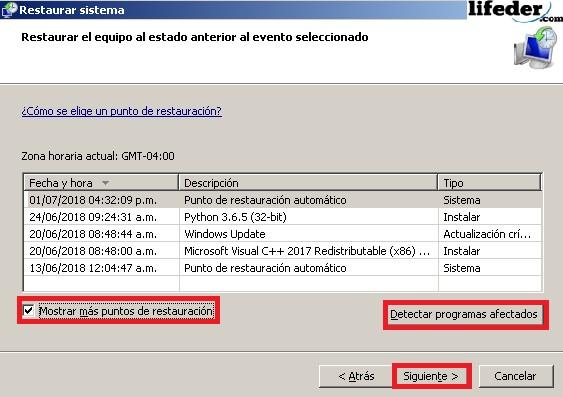
Depois de escolher um ponto de restauração, você deve confirmar e clicar em “Concluir”, para que o restaurador seja executado.
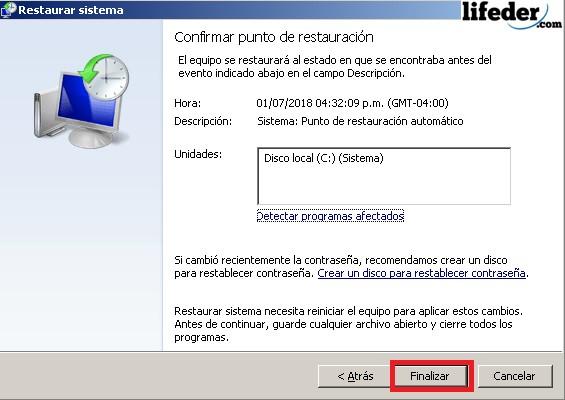
Aparecerá uma mensagem de aviso indicando que, ao iniciar o processo, evite desconectar o computador da tomada ou fazer algo que o cancele, pois você está lidando com arquivos confidenciais do sistema operacional. Clique em “Sim”.

Você verá uma pequena caixa que não possui botões nem pode ser cancelada (por motivos de segurança). Neste momento, você deve ser paciente, seu computador pode reiniciar algumas vezes.

Restaurar configurações no Windows 7
Pode ser que você altere a configuração do seu sistema operacional e não se lembre do que fez, nem saiba como colocá-la corretamente, embora saiba que ela funciona incorretamente (por exemplo, ontem o computador estava bom e hoje há falhas )
Se isso aconteceu com você, siga estas etapas para restaurar as configurações do Windows 7 do seu computador:
1- Ligue o computador e pressione F8 várias vezes enquanto o computador carrega.
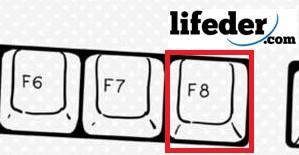
Seu computador pode entrar nesse menu de maneira diferente, dependendo da sua marca. Algumas dessas maneiras são:
– Acer: Alt + F10.
– ASUS: F9.
– HP e Lenovo: F11.
– MSI: F3.
– Samsung: F4.
– Sony: F10.
2- Selecione “Última configuração válida (avançada)” e pressione a tecla ENTER.

3- Aguarde o carregamento do sistema. Pode demorar um pouco mais do que o normal, pois o Windows está sendo reparado.
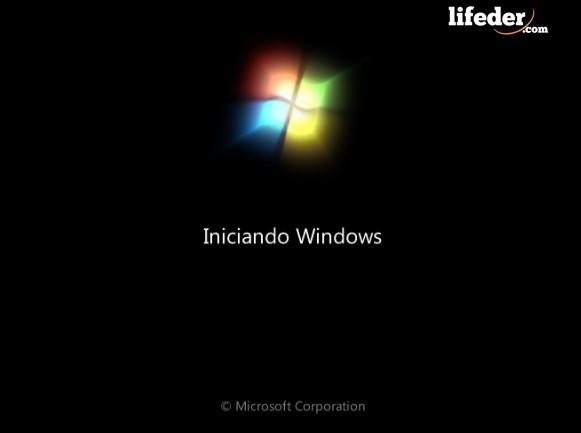
4- Pronto! Você restaurou a configuração do Windows 7 para um ponto anterior, em que o sistema operacional não deve apresentar erros.
Como fazer backup das informações?
1- Se você decidiu restaurar o computador da fábrica e levou em consideração o que acabamos de dizer, a primeira coisa que você deve fazer é fazer um backup das informações que deseja manter. Para fazer isso, você deve ir ao início e procurar o painel de controle. Quando você o encontrar, deverá clicar nele.

2- Na janela que se abriu, procure “Sistema e Segurança” e clique em “Fazer um backup do equipamento”.

3- Aqui você deve clicar em “Configurar cópias de segurança”.

4- Primeiro, você deve escolher onde manterá o backup. Por padrão, o Windows sugere que você faça isso em uma unidade externa. Se você ainda não introduziu um pendrive, é um bom momento para fazê-lo. Depois de escolher a unidade de armazenamento, pressione o botão “Avançar”.

5- Aqui você deve escolher qual opção de backup você deseja.
Por padrão, o Windows assinala “Deixe o Windows escolher”. Se você não é um usuário avançado, recomendamos que você pressione “Next” nesta janela.
Se, pelo contrário, você é um usuário com conhecimento no manuseio de todas as pastas que estão no seu computador, escolha “Deixe-me escolher” e pressione o botão “Avançar”.

6- Se você escolher “Deixe-me escolher”, uma janela será aberta da seguinte forma, onde você deverá selecionar o que deseja salvar e se deseja incluir uma imagem do sistema no backup que está fazendo. Depois de selecionar tudo o que você deseja fazer backup, pressione o botão “Avançar”.


Agora você pode executar a redefinição de fábrica do sistema!
Referências
- Equipe de suporte técnico da Microsoft (última revisão: setembro de 2016). Faça um backup do seu PC e restaure-o. Recuperado de: support.microsoft.com.
- Equipe de suporte técnico da Microsoft (última atualização: março de 2018). Repare problemas do Windows. Recuperado de: support.microsoft.com.
- Equipe de suporte técnico da Microsoft (última atualização: agosto de 2016). Faça backup e restaure seu PC. Recuperado de: support.microsoft.com.
- Dell (data da última modificação: março de 2018). Faça uma redefinição de fábrica ou instale o Windows 7 manualmente no seu computador Dell. Recuperado do dell.com.
- Suporte técnico da HP (sem data). Sobre a restauração do sistema no Windows 7. Recuperado em support.hp.com. Data da consulta: 30 de junho de 2018.
- Suporte técnico da Microsoft (Última atualização: abril de 2018). Como restaurar um computador com Windows 7. Recuperado em support.microsoft.com.
- Equipe de suporte técnico da Microsoft (Última atualização: maio de 2018). Instalação e reinstalação do Windows 7. Recuperado de support.microsoft.com.
- Equipe de suporte técnico da Microsoft (Última atualização: maio de 2018). Instalação no Windows 7: perguntas freqüentes. Recuperado de: support.microsoft.com.