Quando um elemento não está mais localizado em um determinado local, seja físico ou virtual, isso pode causar confusão e preocupação. Muitas vezes, isso significa que o elemento foi removido, transferido ou não está mais disponível naquele local específico. Neste artigo, discutiremos o que significa quando um elemento não está mais localizado e como podemos encontrar uma solução para esse problema. Vamos explorar diferentes cenários em que isso pode ocorrer e fornecer dicas sobre como lidar com essa situação de forma eficaz.
Solução para resolver o erro de não localização deste item no sistema.
Quando você se depara com a mensagem “Este elemento não está mais localizado” em seu sistema, isso significa que o item em questão não pode ser encontrado no local onde normalmente deveria estar. Isso pode acontecer por diversos motivos, como exclusão acidental, movimentação do arquivo ou corrupção de dados.
Para resolver esse problema, a solução mais comum é verificar se o item foi movido para outra pasta ou diretório. Você pode fazer uma busca detalhada em seu sistema para tentar localizar o arquivo perdido. Além disso, é importante verificar se o item não foi excluído acidentalmente, sendo possível recuperá-lo da lixeira ou utilizando um software de recuperação de dados.
Se o item não puder ser encontrado através dessas medidas, pode ser necessário restaurar um backup mais antigo do sistema para recuperar o arquivo perdido. Certifique-se de manter backups regulares de seus arquivos importantes para evitar a perda de dados no futuro.
Em algumas situações mais complexas, pode ser necessário recorrer a um profissional de TI para ajudar na recuperação do item perdido. Eles terão as ferramentas e conhecimentos necessários para lidar com problemas de corrupção de dados ou falhas no sistema que possam ter causado a perda do item.
Como remover um arquivo ausente do sistema operacional sem localizá-lo?
Quando você recebe a mensagem “Este elemento não está mais localizado” ao tentar abrir ou excluir um arquivo no seu sistema operacional, isso significa que o arquivo em questão foi movido, renomeado ou excluído do local original. Isso pode acontecer por diversos motivos, como uma atualização do sistema, uma ação acidental do usuário ou um erro no sistema.
Para remover um arquivo ausente do sistema operacional sem localizá-lo, você pode tentar algumas soluções. Uma delas é utilizar um programa de limpeza de disco, como o CCleaner, que pode ajudar a identificar e remover entradas inválidas no registro do sistema. Outra opção é utilizar um programa de recuperação de dados, como o Recuva, para tentar recuperar o arquivo ausente e, em seguida, excluí-lo de forma definitiva.
Se nenhuma dessas soluções funcionar, você pode tentar utilizar o Prompt de Comando do Windows para forçar a exclusão do arquivo ausente. Para fazer isso, abra o Prompt de Comando como administrador e digite o comando “del /f /q caminho_do_arquivo” (sem as aspas), substituindo “caminho_do_arquivo” pelo caminho completo do arquivo ausente. Este comando irá forçar a exclusão do arquivo sem a necessidade de localizá-lo.
Lembre-se de sempre fazer um backup dos seus arquivos antes de realizar qualquer operação de exclusão, para evitar a perda de dados importantes. Com estas dicas, você poderá remover um arquivo ausente do sistema operacional sem precisar localizá-lo, de forma rápida e eficiente. Esperamos que estas informações tenham sido úteis para você!
Como corrigir o erro de não encontrar o arquivo solicitado.
Quando você se depara com a mensagem “Este elemento não está mais localizado”, isso significa que o arquivo que você está tentando acessar não está mais disponível no local onde era esperado. Isso pode acontecer por diversas razões, como mudança de nome, exclusão ou movimentação do arquivo.
Para corrigir esse erro, você pode tentar algumas soluções simples. Primeiramente, verifique se o arquivo foi movido para outra pasta ou diretório. Caso contrário, verifique se o nome do arquivo está correto e se não houve erros de digitação. Se você estiver acessando o arquivo por meio de um link, verifique se o link está correto e atualizado.
Outra opção é tentar realizar uma busca pelo arquivo em seu computador ou na nuvem, caso você tenha feito o upload do mesmo. Se ainda assim não conseguir encontrar o arquivo, entre em contato com a pessoa responsável pelo arquivo ou com o suporte técnico para obter mais ajuda.
Lembre-se sempre de fazer backup de seus arquivos importantes regularmente para evitar problemas como esse no futuro.
Dicas para remover arquivos persistentes do celular que não querem ser apagados.
Quando tentamos apagar arquivos do nosso celular e recebemos a mensagem “Este elemento não está mais localizado”, pode ser bastante frustrante. Isso geralmente acontece quando o arquivo está corrompido ou quando há algum problema de permissão. Para resolver esse problema, aqui estão algumas dicas úteis:
1. Reinicie o celular: Às vezes, simplesmente reiniciar o celular pode resolver o problema. Isso ajuda a limpar a memória cache e pode permitir que você exclua o arquivo.
2. Use um aplicativo de limpeza: Existem diversos aplicativos disponíveis que podem ajudar a limpar arquivos indesejados do seu celular, incluindo aqueles que não querem ser apagados. Alguns exemplos são o CCleaner e o Clean Master.
3. Conecte o celular ao computador: Se você não conseguir excluir o arquivo pelo celular, tente conectar o dispositivo ao computador e tentar removê-lo de lá. Às vezes, isso pode contornar o problema.
4. Verifique as permissões do arquivo: Certifique-se de que você tem permissão para excluir o arquivo. Se necessário, altere as permissões nas configurações do celular.
5. Use o modo de segurança: Se o arquivo persistente estiver causando problemas, tente reiniciar o celular no modo de segurança e tente excluí-lo novamente. Isso pode ajudar a resolver problemas de software que estão impedindo a exclusão.
Seguindo essas dicas, você deve conseguir remover arquivos persistentes do seu celular que não querem ser apagados. Lembre-se de sempre fazer backup dos seus dados importantes antes de tentar excluir arquivos, para evitar a perda de informações importantes.
Este elemento não está mais localizado: o que significa e solução
A mensagem que aparece quando um item não está mais localizado é um erro que significa a ausência de um local ou rota. Portanto, quando você tenta acessar as informações desse elemento, ele imediatamente mostra a mensagem de erro. Este é um problema bastante frequente entre muitos usuários.
Essa situação geralmente ocorre quando você está excluindo um arquivo (imagens, documentos, instaladores, entre outros) e, por algum motivo, interrompe esse processo (a luz se apaga ou o computador é reiniciado). Isso deixará um tipo de arquivo ou pasta vazio, no qual nenhuma ação poderá ser tomada.

Quando “Este item não está mais localizado” é exibido, significa que você provavelmente executou uma ação (intencional ou não) que afetou o caminho dessa pasta ou arquivo e agora não poderá acessar o que está dentro dele (se ainda estiver Algo permanece), nem você pode eliminá-lo de maneira convencional.
No entanto, para resolver esse problema, existem vários métodos eficazes para excluir a pasta (arquivo) corrompida no sistema operacional, mas para isso é necessário saber que esse arquivo permanecerá como uma espécie de “atalho”, que não terá sem peso para o sistema (na maioria dos casos 0 Mb).
Como consertar isso?
Não é uma regra geral que os arquivos estejam vazios; em alguns casos, isso ocorre porque os arquivos ou pastas mudaram de local e, quando você tenta acessá-los, eles perdem o local. Para corrigi-lo, você deve redefinir o local de um arquivo.
Redefinir a localização de um arquivo
Quando você tenta acessá-los, a mensagem “Este item não está mais localizado (aqui vai o local onde estava antes)”. Portanto, você deve copiar o endereço real e alterá-lo. Aqui mostraremos como redefinir a localização de um arquivo:
Primeiro, você localizará o atalho que tem o local errado e clique com o botão direito do mouse. Ele mostrará um menu no qual você selecionará “Propriedades”.

Ao selecionar “Propriedades”, o menu avançado aparecerá com opções diferentes. Neste, você procurará o seguinte: “Destino:”. Lá você verá a suposta localização de onde esse atalho está indo.

Também acontece que, quando você abre o atalho, outro arquivo que não é o desejado é aberto automaticamente (você pode aplicar o mesmo processo para ver o destino).
Você precisará abrir o Windows Explorer, clicando diretamente em “Meu Computador” ou também usar o atalho de teclado “Windows + E”.

Você verá automaticamente que o Windows Explorer aparece na tela. Aqui você deve procurar por todas as suas pastas onde está localizado o arquivo que perdeu o local. Depois de encontrá-lo, copie o local clicando na barra, selecionando todo o texto e copiando-o (clique com o botão direito do mouse, selecione copiar ou use o atalho “Ctrl + C”).

Então você abre o menu “Propriedades” novamente. Você deve clicar na barra “Destino:” e excluir tudo nela para copiar o que você tem na área de transferência (o local real). Clique em “Aplicar” (para alterações a serem feitas) e finalize clicando em “OK”.

Pronto! Seu arquivo deve ser executado / aberto corretamente.
Exclua o arquivo que exibe a mensagem “Este item não está mais localizado …”
Geralmente, ao tentar excluir o ícone / pasta / arquivo irritante que existe, você descobre que não pode excluí-lo ou fazer alterações, pois ele exibirá a mensagem “Repetir” todas as vezes. Portanto, você precisará usar uma ferramenta para removê-la permanentemente.
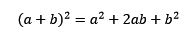
WinRAR
O WinRAR é um software (aplicativo / ferramenta) que geralmente é baixado gratuitamente na maioria dos computadores. Essa ferramenta é robusta (mais que o WinZip, que o Windows traz por padrão); Sua função é compactar dados com segurança e sem perdas, mas este software pode ser usado para outra finalidade.

Abra a ferramenta WinRAR, clique com o botão direito do mouse e selecione a opção “Executar como administrador”.
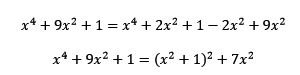
Você verá uma janela semelhante a esta (com os arquivos no seu computador).

Agora você precisa encontrar a pasta ou o arquivo que não pode excluir. Você pode fazer isso de duas maneiras:
-Usando a seta no canto superior esquerdo (para mover-se entre pastas).

-Por meio da vinheta no canto superior direito (para mover entre pastas).

Depois de localizar a pasta que apresenta o erro “Este item não está localizado …”, clique com o botão direito do mouse e selecione “Excluir arquivos”.

Uma caixa de diálogo será aberta na qual você selecionará “Sim”.
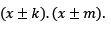
Pronto! A pasta será excluída do seu computador.
Desbloqueador
O Unlocker é um software que visa excluir arquivos que, de uma forma ou de outra, não podem ser excluídos, porque o arquivo está com um erro ou porque você pode precisar de permissões especiais para executar essa tarefa. Essa ferramenta não é instalada por padrão em nenhum Windows, mas é gratuita para download.

Ao fazer o download, preste muita atenção ao que você aceita, pois essas ferramentas gratuitas sempre trazem outros programas que talvez você não queira baixar.
Abra a ferramenta clicando com o botão direito do mouse e selecione “Executar como administrador”. Você verá uma janela onde deverá selecionar a pasta a ser excluída. Clique com o botão direito do mouse e procure a opção “Desbloqueador”. Em seguida, um menu como este aparecerá:

1- Você deve escolher a pasta (se houver arquivos, como na imagem acima, selecione-os também).
2- Escolha que ação tomar. Como você precisa excluí-lo, procure a opção “Excluir” (em espanhol, excluir / excluir).
3- Clique em “Desbloquear tudo” (em espanhol, “Desbloquear tudo”).
Depois de seguir estas etapas, uma caixa de diálogo será exibida com a mensagem: “O objeto foi excluído”. (Em espanhol, “O objeto foi excluído”). Clique em “Aceitar”; Nesse ponto, a pasta foi excluída.

Referências
- Suporte técnico da Microsoft (última atualização: abril de 2018). Mensagem de erro “O caminho da pasta de destino é inválido” ao extrair o arquivo compactado em um computador executando o Windows 7 ou Windows Server 2008 R2. Consultado em: support.microsoft.com
- WinRAR (2018). Retirado de: winrar.es.
- Equipe WinRAR (2018). Como recuperar um arquivo danificado. Consultado em: winrar.es.
- Comunidade Microsoft (2018). «Este item não pôde ser encontrado» Mensagem pop-up ao criar, modificar ou excluir arquivos e pastas no W7. Consultado em answers.microsoft.com.
- Desbloqueador (sem data). Retirado de: unlocker.uptodown.com.
- Steve Sturges (2010). Erro de exclusão de pasta Não está mais localizado em. Recuperado de answers.microsoft.com.